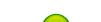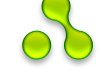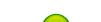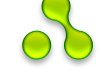| Счетчик |
Онлайн всего: 1 Гостей: 1 Пользователей: 0 |
|
Огромное спасибо за материалы для FAQ. Писали FAQ: Сергей Крутовский, Виктории Крутовская, Октавия Авалонская, Дмитрий Фелингер, Кирилл Олешко. Весь материал взят из этой группы FAQ перенесено by CTAHUCJIABCKUu |
MMD можно скачать здесьЧтобы убрать сетку оси и координат нажмите View/display coordinate axis. |
|
File/Render to Picture File - как-нибудь назвать - строчкой ниже выбрать тип файла JPG (или любой другой) - Ok.
MMD позволяет делать большие снимки, разрешением до родного разрешения Вашего монитора (при некоторых условиях - и больше), обычно до 1280х1024, 1400х900, 1680х1050, 1920х1200 точек. Для этого надо ввести новые значения в меню View/Screen size.
Узнать родное разрешение Вашего монитора можно, щёлкнув правой кнопкой мыши на рабочем столе Windows/Свойства/параметры.
(От Сергея Крутовского)
|
Чтобы MMD заработала, должны быть установлены драйвера Directx 9c. У многих благодаря установке игр они уже есть, но если вы получаете ошибку при запуске, скачайте и установите: http://www.microsoft.com/download/en/details.aspx?id=35 В Windows Vista и в Windows 7 этих драйверов изначально нет, там более новые, а они, к сожалению, не годятся. Важно! Всегда устанавливайте новейшие драйвера видеокарты, в особенности после переустановки Windows. Те драйвера, что идут в комплекте с Windows, обычно сильно устаревшие. В дальнейшем это может привести к неработоспособности MMD, и к большим проблемам с MME. Как определить, какие нужно? Нажимаете Пуск-Выполнить, в окошечке пишете dxdiag -Ok - немного ждёте, выбираете вкладку дисплей - смотрите Устройство. Гуглите на слова из строчек Имя и Изготовитель (например, Nvidia Geforce GTX 460) скачивайте и устанавливайте драйвера. На сайте производителя они бесплатны. Сайт Nvidia Для создания видеофайла MMD требуются внешние программы - кодеки. Если Вы не можете сохранить видео, или у Вас при сохранении нет в выборе нужных форматов, скачайте и установите K-Lite Codec Pack Full: http://www.codecguide.com/download_kl.htm Не поленитесь перезагрузить Windows перед установкой кодеков. Можете также попробовать Windows 7 Codec Pack: http://www.windows7codecs.com/ Если при сохранении видео из MMD Вы получаете странную ошибку "there is not 'MMDxShow.dll in 'Data' folder. please download the newest ver. MikuMikuDance." - это означает, что у Вас не установлен пакет Microsoft Visual C++ 2005 Redistributable Package (x86). Обычно он устанавливается автоматически при установке многих популярных программ, но при переустановке Windows он может исчезнуть. Скачайте и установите: http://www.microsoft.com/en-us/download/details.aspx?id=3387
(От Сергея Крутовского) |
Чтобы запустить программу, нужно распаковать архив с помощью программы WinRAR, которая у многих уже есть на компьютере. Если же нет - скачайте и запустите этот бесплатный архиватор 7zip: http://citylan.dl.sourceforge.net/project/sevenzip/files и потом с его помощью откройте закачанный архив, выберите или создайте папку, куда распаковывать, желательно, в корневую, например, прямо на C:\ или D:\ Когда Вы открываете архив в арихиваторе, то видите там папку с MMD, например, MikuMikuDanceE_v739. Указывайте путь для распаковки С:\ (или D:\ или E:\ - словом, тот диск, где много свободного места) без всяких дополнительных папок. Распакуйте программу. Теперь в папке C:\MikuMikuDanceE_v739 должна располагаться программа MikuMikuDance.exe, файл readme.txt и вложенные папки UserFile и Data. Создайте на рабочем столе ярлык, и укажите к нему путь - например C:\MikuMikuDanceE_v739\MikuMikuDance.exe Если Ваш архиватор WinRAR, убедитесь, что он создал вложенные папки UserFile и Data. Модели и аксессуары, если они скачаны в виде архива *.rar или *.zip или *.7z, распаковывайте тоже при помощи программ WinRar или 7zip, и помещайте в папку c MMD. Модели - в папку UserFile/Model, аксессуары - в папку UserFile/Accessory. В архиве часто находится не только модель, а и нужные для неё файлы, и распаковывать архив нужно в отдельную папку. При этом часто сама создаётся вложенная папка с японским названием - сразу переименуйте её на английский. Названия папок делайте как можно короче, и устанавливайте MMD только в корневую папку диска, как показано ниже. MMD имеет ограничения на длину пути к файлу, и Вы заранее не узнаете, что путь слишком длинный, пока не получите проблемы с загрузкой модели. ВАЖНО! Не устанавливайте MMD и модели в папки с русскими и японскими названиями! В противном случае модели не будут читаться. Если они по-умолчанию попали в Мои документы\и.т.д - перенесите папку c MikuMikuDance в корневую папку на диск C:\ (или D:\, или Е:\ ...) - туда, где много места. Для создания фильмов понадобится МНОГО места. Пример правильной папки для распаковки MMD: C:\MMD716 или D:\MMD739 Когда MMD просит переименовать файл с японского, она имеет в виду и русские буквы, которые в русской версии Windows стоят на месте японских. И переименовывать надо не только сам файл, но и все папки, в которые он вложен. Дело в том, что когда MMD открывает файл, то ищет не просто MacneNana.pmd например, а выбирает полный путь к файлу, который при этом может выглядеть например так: С:\User\Мои документы\MMD\Модельки\MacneNana\MacneNana.pmd И вот на папках из этого пути "Мои документы" и "Модельки" и произойдёт ошибка. Но папки с текстурами, вложенные в папку с моделью переименовывать нельзя - MMD при загрузке модели их не найдёт. Дополнение: MMD версии 7.23 и новее может читать файлы с русскими и большинство файлов с японскими названиями. Не может открывать файлы и папки, содержащие в названии значок "|" и некоторые другие символы псевдографики (палочки, кубики, рамки), словом те, что недопустимы в именах файлов для русской версии Windows. Такие файлы и папки следует переименовывать, используя только английские буквы. Но если вы желаете использовать дополнение MikuMikuEffect, папки с моделями, аксессуарами и эффектами должны быть названы только по-английски. ВЕСЬ путь к этим папкам должен содержать только английские названия. Кроме того, если Вы оставили названия моделей и папок на японском, они могут вначале читаться, но неправильно записаться при сохранении, и потом сохранения не читаются, а MMD просит вновь найти их или ввести названия моделей. Хорошо, если вы их помните, а если нет? Вся работа - в корзину. Лучше сразу переименовать 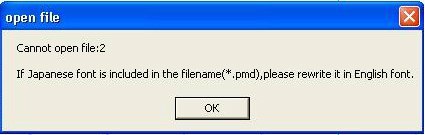 (От Сергея Крутовского) |
|
"Model" в "Help" предназначена для переименования костей в уже загруженной модели, например, с японского на английский.
Нужная модель загружается нажатием кнопки Load на коричневой панели внизу. Чтобы загружались новые модели в формате PMX, обновите MMD до версии 7.39.
(От Сергея Крутовского)
|
Это означает что скачана версия MMD с номером больше 5и, а она требует наличия Directx 9c. Все современные игры обычно автоматически обновляют пакет поддержки трёхмерной графики, называемый DirectX. У многих благодаря установке игр DirectX 9c уже есть, но если Вы получаете ошибку при запуске, скачайте и установите: http://www.microsoft.com/download/en/details.aspx?id=35 В Windows Vista и в Windows 7 этих драйверов изначально нет, там более новые, а они, к сожалению, не годятся. Если это не помогло (а может получиться и так), попробуйте скачать этот файл (d3dx9_32.dll) отдельно: http://www.mediafire.com/file/monznyt2mjz/d3dx9_32.dll и закинуть его вручную в папку, где установлен Windows в System32 (например в C:\Windows\System32) (От Сергея Крутовского) |
|
Если Вы делаете это первый раз, то просто запустить, загрузить демонстрационное сохранение (File - open - "sample(AllStar)"), потыкаться в разные кнопочки и посмотреть, что получается. Затем у Вас возникнут конкретные вопросы - тогда читайете FAQ.
Если Вы уже желаете сделать какую-то анимацию, нужно заранее представить себе, как это будет выглядеть, подобрать музыку, выбрать модели и сцены.
Вообще, музыка является той основой, которая задаёт весь темп действий в видео, и нужно начинать с её загрузки.
(От Сергея Крутовского)
|
MMD пользуется музыкой в формате Wav. Для загрузки выбираешь в меню сверху: file - load Wav file - свой файл. Слева вверху, в окошке Frame Manipulation выставляешь большой номер кадра, например 10000 и нажимаешь Enter. Теперь, нажав кнопку Play, можешь проиграть мелодию, и увидеть её график. График очень полезен для синхронизации движений губ с музыкой. В новых MMD можно включить режим File - play Wav with frame, чтобы прослушивать кусочки музыки, соответствующие номеру кадра. Выбрав номер кадра, можно прокручивать его нажатиями клавиш "влево" и "вправо", прослушивая при этом музыку, чтобы найти нужный момент. Для пepeдeлки MP3 в Wav - вот: http://www.mediafire.com/file/mnd24yhzhhl/fmWav2mp3.zipтам две программы. Одна из MP3 в Wav, другая - наоборот. После разархивирования и установки закрыть окно, и в меню Пуск выбрать fabamusic - fmWav2mp3 - mp3toWav. В верхней строчке выбрать папку и файл mp3, в нижней - папку для результата. Нажать Encode. Для дополнительной обработки музыки - бесплатный звуковой редактор Audacity: http://audacity.sourceforge.net/?lang=ru(От Сергея Крутовского) |
|
1. Качаем программку
2. Устанавливаем
3. Запускаем
4. Переключаем язык с японского на английский (в новых версиях этого делать уже не надо)
5. В левой нижней части экрана мы видим окошечко коричневого цвета . Там написано =Model Manipulation=. Увидели? Хорошо.
6. Жмем на кнопочку =Load=. Нажали? Отлично)
7. Появляется окошечко со списком моделей
8. Выбираем понравившуюся модельку, нажимаем =Открыть=
9.
Допустим Вы уже выбрали Мику, нажали =Открыть=, но там всплывает
окошечко (оно только сообщает вам о том, какая это модель, игнорим его и
нажимаем =ок=
10.Перед Вами моделька.
11. Как начать делать
движения? Просто. У Вашей модельки выделены синим цветом, так
называемые, "кости" (bones). "Кости" бывают 2-х видов: обычные (с
круглыми штуками) и ИК кости (с квадратными штуками). Что это значит?
Обычные кости управляются при помощи "букв" =X= =Y= =Z= . Эти буквы тоже
двух видов. (всего этих буковок 6. Два =X= два =Y= и два =Z=) О том,
как они действуют:
1.) Верхняя буква =Х= наклоняет тело модельки вперед, либо вращает конечности.
2.)
Нижняя буква =Х= используется только с так называемой "главной костью",
расположенной по центру внизу. Она двигает модель влево и вправо.
3.) Верхняя буква =Y= вращает тело модели вокруг своей оси или двигает конечности вперед-назад.
4.) Нижняя кнопочка так же работает только с главной костью, она опускает модель вверх-вниз.
5.) Верхняя кнопочка =Z= наклоняет тело модельки влево-вправо или двигает конечности вверх-вниз.
6.) Нижняя работает с главной костью, двигает модель вперед-назад.
Теперь
о том, как работают ИК кости: Чтобы начать работу с ними, нужно за них
уцепиться, потом нажать кнопку =Move= на синем окошечке =Bone
Manipulation=. И делайте, что хотите.
12. Допустим Вы уже сделали первое действие (например сделали положение рук, как задумывалось, ног и т.д.)
Вы
ведь не трогали волосы и одежду? Если нет, то молодцы) Просто, раз там
есть физика, то делать это нет необходимости. Достаточно просто нажать
кнопку вверху =physical operations= / =anytime=. И физика будет
действовать.
13. Как же зафиксировать движения? Не знаете? У вас паника? Не стоит.
Если
движение готово, то нажимаем кнопочку =Select all= в синем окошке)
Затем нажимаем там же кнопку =register=. Все, первое действие готово!
14. Какой танец может состоять из одного движения? Никакой, правильно! Вам нужно придумать следующее движение. Придумали? :3
Если да, то поступаем так же, как и с предидушим, выделяем и регистрим.
Но
не нужно это делать в каждом кадре! Можно делать через каждые 10-15-20
кадров, компьютер все просчитает, не бойтесь) Если вам хочется повторить
какой-то кадр, а делать его заново просто влом (и правда...), не
делайте заново, а просто скопируйте, нажав кнопку =copy= на синеней
панельке. Далее нажимаем =paste= (на нужный кадр). Потом =Select all=
=Register=. А вот если вам нужно развернуть этот кадр зеркально, то
нажимаем кнопку =revers=, потом так же =Select all= =Register= десу)
15.
Танец почти готов. (ну если вы все сделали, что хотели ) Но чего то не
хватает...( нам не хватает эмоций! Т.е. не нам, а модельке)
Там в
зеленом окошечке есть разные эмоции, движение глаз, губ, бровей и т.д.
если вы выбираете что либо из них, то нажимайте для каждой из них
отдельный =register= и так в каждом из 10-15-20 кадров (смотря сколько
их у Вас).
(от Виктории Крутовской)
|
|
Там у модельки между коленками находится "основная кость"
тыкаешь на
нее, жмешь =move= и двигаешь модельку куда нужно, потом, нажимаешь на
ноги, т.к. они после этого находятся в стороне, тыкаешь на ИК кости
(квадратики) и затем жмешь =reset=. Ноги в начальном положении.
Переставляешь ноги в нужное положение, выбираешь Unregistred или Select All, и запоминаешь кадр (Register на синей панели).
(От Сергея Куртовского)
|
|
Фон можно вставить несколькими способами:
* Для 5 версии MMD вставить
картинку BMP: View - Load backround BMP file - пролистать до нужной
папки и выбрать картинку - Открыть.
Для 7 версии MMD вставить фоновую
картинку - BMP или JPG: из меню Background - Load backround picture
file - пролистать до нужной папки и выбрать картинку - Открыть.
* Вставить фильм - View - Load backround AVI file - выбираешь свой фильм (в формате AVI Raw).
Для 7 версии MMD - Background - Load backround AVI file - выбираешь свой фильм (в формате AVI Raw).
on.Mode03 - показывать загруженный фильм на экранчике сцены, если на этой сцене есть экран.
* Вставить сцену - внизу на жёлтой панели, называемой Accessory manipulation - Load - выбираешь Stage01 или свой файл со сценой.
Возможны и комбинации, например сцены с картинкой.
(От Сергея Куртовского)
|
|
Что касается аксессуаров, которые ты хочешь использовать для персонажа, а
не просто на сцене, то их и надо присоединять к персонажу.
Предположим,
моделька уже есть. Выбираешь аксессуар, например ушки, Они оказываются
на полу (ground). Тогда в окошечке, где сейчас написано ground,
выбираешь персонажа, к которому их прицепить, например Miku Hatsune.
Затем указываешь, куда прицепить. По умолчанию это Center. Центр тебе не
надо - меняешь его на голову (head). Register - не забываешь
зарегистрировать аксессуар, а не модель.
Всё, теперь ушки привинчены к
её голове.
(От Сергея Куртовского)
|
Просто сохранить результат (положения моделей и движения) - это,
естественно, File - Save или File - Save as, если хочешь сохранить
другой вариант. Если хочешь сохранить фильм - выбираешь размер
кадра View-Screen Size (например 480х360 или 640х480), затем Fille -
Render to AVI File - вводишь своё название, и на всякий случай,
запоминаешь, в какую папку попадёт результат, или дополнительно
выбираешь или создаёшь папку для сохранения. Далее в окне AVI-out
подставляешь значения начального и конечного кадра в окошечки recording,
ставишь галочку output Wave, чтобы видео сохранилось вместе со звуком -
Ok, и через некоторое время запишется стандартный большой файл. Он
пригоден для монтажа фильма в программе Windows Movie Maker. Но лучше в
этом окне выбрать из списка, например, DivX или Xvid MPEG-4 Codec,
который создаст видеофайл гораздо меньшего размера. Важно!
Не пытайтесь сохранять файлы в папки с русскими или японскими
названиями, или такими папками, путь к которым содержит буквы,
отличающиеся от английских. В 6-й и 7-й версии MMD это вызовет ошибку.
Для сохранения фильма лучше выберите диск, на котором много места, и
создайте там корневую папку, например C:\avi или D:\AVI. Это в
дальнейшем избавит вас от многих огорчений. Если
вы недавно установили или переустановили Windows, возможно, у Вас ещё
нет нужного набора кодеков - программ для кодирования видео, которыми
пользуется MMD для сохранения. Загрузите и установите " K Lite Codec Pack
FULL" для вашей версии Windows. http://www.codecguide.com/download_kl.htm(От Сергея Куртовского) |
|
Предположим, у тебя уже загружена одна моделька, которая движется так, как тебе надо.
На коричневой панели выбираем имя этой модели - там не должны быть выбраны камера и аксесуары.
Для
исходной модели выбираем всю анимацию: frame edit(D) - select all bone
frame - выбрать все кости на всех кадрах, select all facial frame -
выбрать всю мимику на всех кадрах, select all disp/ik frame - выбрать
все IK кости на всех кадрах.
Смотрим на серую панель слева внизу. Там
есть кнопка [range-sel], над ней два окошечка для ввода начального и
конечного кадра для копирования (если надо скопировать только часть).
На серой панели жмём кнопку [copy] - при этом становятся активными кнопки [paste] и [revers].
Подгружаем (или выбираем на коричневой панели) другую модель.
Нажимаем [paste] на серой панели. Модели теперь имеют одинаковый список движений, и стоят слипшись.
Или нажимаем [revers] на серой панели, чтобы модели имели зеркальные движения.
Из
меню выбираем Frame Edit - apply center position bias, и вводим
значения, чтобы отодвинуть модель на место. При необходимости повторить.
Нажимаем Play и наслаждаемся результатом. :)
(От Сергея Куртовского)
|
|
Лучше всего было сначала загрузить музыку, а затем привязывать к ней
движения в нужном темпе. Если сразу не получилось - ничего страшного,
темп можно изменить. На коричневой панели выбираешь модель для которой
надо изменять темп, если моделей больше одной.
Выделяешь все кости Frame - Select All Bone Frame, Frame - Select Disp/IK Frame.
На
серой панели слева внизу есть кнопочки range-sel и expand. Над ними
окошечки, в которые ты вводишь номера начального и конечного кадра,
между которыми надо поменять темп. Затем нажимаешь expand, и вводишь
коэффициент изменения, например 2.5 - медленнее в два с половиной раза.
Программа пересчитает кадры, и можно делать пробный запуск. Скорее
всего, придётся подбирать нужное значение в несколько заходов.
Если
же быстрее или медленнее нужного делаются только некоторые движения, в
нужном месте можно удалить пустые кадры многократным нажатием клавиши K,
или вставить пустые кадры многократным нажатием клавиши I.
Перед любыми серьёзными переделками сохраняйте танец под новым именем, чтобы потом не страдать от потери уже сделанной работы.
(От Сергея Куртовского)
|
|
Что касается мимики - у неё отдельные кнопки [register] на отдельные части лица - используй именно их.
(От Сергея Куртовского)
|
|
Иногда, если в комплекте с вокалоидной песней идёт файл синхронизации
для этой песни (.VSQ), который делается самой программой Vocaloid, то
его можно подставить из меню facial expression - lip sync with VSQ file.
В
остальных случаях губы приходится двигать самому, и это очень
утомительное занятие. При этом надо не забывать закончить и
зарегистрировать предыдущее движение губ перед новым, иначе получаются
кошмарные выражения лица.
(От Сергея Куртовского)
|
|
Есть. Для этого предназначены позы. Если выбрать file(F) - Load Pose
Data, то там в папке лежат положения для кисти левой и правой руки -
кулак и полусогнутые пальцы. Всего четыре файла. Их можно переименовать
по-английски или по-русски. Загрузив нужную позу, можно поправить
положение всего одного-двух пальцев. После этого можно и сохранить позу -
file - save pose data и назвать как-нибудь, при этом сохранятся
взаимные положения выделенных костей.
Лучше сохранять любимые позы (например, руки сердечком, ноги калачиком), это в дальнейшем экономит массу времени.
Чтобы развернуть ладошку обратно, делаешь выбор ладони (или нескольких пальцев) рамкой и reset.
(От Сергея Куртовского)
|
|
Основной инструмент выделения при этом обычно рамка (BOX-sel), которой
выделяешь большую часть нужных костей, затем переключаешь на просто
select - и придерживая Shift на клавиатуре, прибавляешь/удаляешь
остальные, щёлкая на кружках или квадратиках.
(От Сергея Куртовского)
|
|
Просто надо прибираться за собой. Видео - это как раз то, что может быстро поглотить любые объёмы дискового пространства.
Всем, кому не хватает места на диске в результате работы с MMD:
В
папке UserFiles можно удалить файлы, но в первую очередь это файлы AVI -
фильмы. Именно они занимают от сотен мегабайт до нескольких гигабайт
места. Их всегда можно сделать снова. (Если не собираетесь работать с
Windows Movie Maker'ом, лучше сразу сохранять в формате XVID MGEG4 -
видео будут занимать меньше места)
Во вторую очередь, это снимки в
формате BMP. (Для тех, у кого версия MMD новее пятой, лучше сохранять в
формате JPG или PNG - картинки займут в несколько раз меньше места.)
В
последнюю очередь можно удалять файлы PMM - файлы движений, сделанных
вами. Они занимают мало места, а на их создание вы потратили много
времени. Удаляйте, только если совершенно уверены, что они вам больше не
понадобятся.
Ещё много места могут занимать файлы WAV - те, что вы
использовали для озвучки видео. Куда вы их складывали, и понадобятся ли
они вам снова - решайте сами.
(От Сергея Куртовского)
|
|
Обычно кости моделей в MMD движутся равномерно от одной точки
регистрации до другой. В большинстве случаев это смотрится более-менее
естественно. Но в случае медленных плавных движений заметно, как
направление движение конечности и её скорость резко меняются после точки
регистрации. Выбрав нужный кадр, и нужную кость, в этом квадратике
перетаскиванием крестиков можно задать график изменения скорости
движения кости между зарегистрированными точками. По горизонтали
отложено время от предыдущей точки регистрации кости до текущей, по
вертикали - перемещение или угол перемещения кости. Наиболее полезен
график в виде наклонённой вправо буквы S - медленное перемещение в
начале движения, быстрее в середине, более медленное в конце. Таким
образом, движения можно сделать более плавными и красивыми, но это
требует массу работы и времени. Для примера можно загрузить чей-нибудь
готовый танец с плавными движениями, выбрать модель и увидеть на графике
кучу кривых, а также проследить, как двигались кости, изменяя номер
кадра.
(От Сергея Куртовского)
|
|
Фоновую картинку нельзя поменять средствами MMD несколько раз в одном
эпизоде, но можно обойти это ограничение несколькими способами.
Вариант
1. Загрузить несколько сцен, и в нужный момент переключать их,
устанавливая галочку Display у одной, и убирая у другой (Не забудьте
делать register для сцен в момент переключения).
Вариант 2.
Поставить сзади несколько аксессуаров, у которых можно менять картинку
(например, чертёжная доска или фоторамка), увеличить их до нужного
размера и также переключать в нужный момент (Тоже не забудьте делать
register в момент переключения).
Вариант 3. Сделать при помощи Windows Movie Maker'а фильм AVI RAW со сменяющимися картинками, и загрузить его в качестве фона.
Вариант
4. Снять несколько отрывков клипа, каждый со своим фоном, и затем
смонтировать их вместе в каком-нибудь видеоредакторе, например в том же
Windows Movie Maker'е или Sony Vegas.
(От Сергея Куртовского)
|
Прежде всего, взять с этого сайта программу, установить и просмотреть обучение (там всё на русском). http://sketchup.google.com/download/Потом скачать плагин, который позволяет сохранять 3D модели в формате X, и поместить его в папку Sketchup \plugin: http://www.mediafire.com/file/g6gd56vua116mdq/MMDExpo..http://www.scriptspot.com/files/u6408/ZbylsXExporter.rb(таких плагинов существует несколько, и все дают неодинаковые результаты, наилучшие обычно - у MMDExporter) При
следующем запуске Sketchup в меню появится новый пункт (Модули или
Plugins), откуда можно запустить сохранение в формате . X, указав папку
для сохранения и имя файла. Чем сложнее модель, тем дольше идёт
сохранение, часто по несколько минут. Может и зависнуть, в основном,
если в модели много сложных объектов, например, деревьев или травы -
тогда можно попытаться перед конвертацией удалить всё, что не слишком
нужно, или экспортировать части модели по отдельности - MMDExporter
позволяет конвертировать только выделенные части модели, если установить
соответствующую галочку. Для того, чтобы убедиться, что плагин
работает, открывайте в нём окошечко Show Console. Затем, Вы можете
проверить работу, открыв папку, куда вы сохраняете результат. Если файл
. x всё ещё увеличивается (обновляйте при просмотре содержимое папки) -
всё в порядке. Не забывайте перед этим перетащить модель в начало
координат. Начало координат в Sketchup будет точкой привязки аксессуара в
MMD. В меню Файл у Sketchup есть пункт "3D модели - Получить модели"
- там огромная библиотека готовых моделей для скачивания с возможностью
поиска. Вот из них и можно делать аксессуары, слегка подгоняя модель при необходимости. Часто
возникает необходимость сделать для MMD настенный плакат или картину. В
Google Sketchup это делается буквально за пять минут. - Загружаем Google Sketchup, выделяем и убираем силуэт человека. - Выбираем (чисто для удобства) вид Лицевая сторона (Изображение домика со стороны двери) -
Берём инструмент Прямоугольник и рисуем прямоугольник любого размера
так, чтобы левый нижний угол его находился в начале координат. -
Сразу же щёлкаем на нём правой кнопкой мыши и выбираем Данные объекта.
Получаем окошко, в котором можно выбрать пока ещё неактивные текстуры
для обеих сторон прямоугольника (Прямоугольники, разделённые
диагональю). - Выбираем первую сторону, и видим список " Окраска". Выбираем Материал1, или любой цвет, кроме первого. Нажимаем " Правка". -
Ставим флажок Использовать изображение текстуры. Выбираем нужную для
плаката картинку. Жмём Ок два раза. Теперь на прямоугольнике есть
текстура, но она повторяется много раз, и не совпадает с краями. --> Важно! Название файла текстуры не должно начинаться с цифры! MMD этого не поймёт. -
Опять на Данных объекта выбираем ту грань, на которой есть текстура,
жмём Правка, и в окошечке для установки размера текстуры (со стрелками
влево-вправо) вводим новое значение, например 1 или 2. При этом на
прямоугольника вид текстуры тоже меняется. Нужно выбрать такое значение,
чтобы на в прямоугольник полностью помещалась одна текстура, с
небольшими краями. Жмём Ок два раза. - Теперь надо подогнать размер
прямоугольника к размеру текстуры. Инструментом "Выбрать" (Простая
стрелка) выбираем сторону прямоугольника, которую нужно сдвинуть
(Выделится синим). Инструментом Переместить/копировать сдвигаем эту
сторону до совпадения с краем текстуры (или дальше, если надо подрезать
края). Повторяем, при необходимости, для других сторон. - Теперь из
меню Модули - MMD Accessory (.X file) Exporter вызываем плагин для
преобразования в аксессуар. Жмём Browse и листаем до папки, куда Вы
будете складывать такие плакаты, или создаёте такую папку. Там же
вводите имя файла. Жмём Export. Файл будет создан практически мгновенно,
и Вы можете проверить его в MMD. Не закрывайте окно плагина - может
быть, понадобится изменить размер аксессуара ( Export Size в плагине = Si
в MMD). (От Сергея Куртовского) |
|
Для загрузки аксессуара сначала нужно на коричневой панели слева внизу
выбрать строчку camera/light/acessory, если там выбрана какая-нибудь
модель.
Затем нажать на жёлтой панели справа внизу кнопку Load и
выбрать подходящий аксессуар. Аксессуар можно оставить на полу (если это
целая сцена) или закрепить на какой-нибудь модели. Для этого вместо
надписи Ground нужно выбрать название модели, а в окошечке рядом -
кость, к которой модель должна прикрепляться. Нажимаем register на
жёлтой панели.
Кстати, не забудьте делать register на всех тех
кадрах, где аксессуар меняет своё положение или настройки (На нулевом
кадре - регистрировать обязательно). Положение аксессуара на кости или
на полу определяется положением по трём осям X Y Z и поворотом в
градусах Rx Ry Rz.
В отличии от моделей, размер аксессуара можно
произвольно менять значением Si (Size для MMD 5-й и 6-й версии).
Значение Si больше единицы (например 2.5) - увеличить (в два с
половиной раза), меньше единицы (например 0.05) - уменьшить (в двадцать
раз).
Кроме того, в MMD 7-й версии можно менять прозрачность
аксессуаров изменением значения Tr (например 0.5 - прозрачный
наполовину).
Ещё раз, не забудьте делать register на жёлтой панели на
всех тех кадрах, где аксессуар меняет своё положение или вид - а то
можно сильно огорчиться, потеряв с трудом сделанные настройки.
Для
того, чтобы свободно перемещать аксессуары за кость, как модели, в любой
версии MMD есть готовая модель Dammy Bone - это набор из 15-и
независимых костей без внешнего вида, прозрачных. Просто загрузите эту
модель, и на её кости можно навесить до 15 аксессуаров, а затем свободно
перемещать их (Не забудьте регистрировать отдельно аксессуар на кости, и
регистрировать положение кости с аксессуаром).
Использование движущихся, изменяющих размер и прозрачность предметов может сильно оживить сцену.
Кроме
того, видимость аксессуаров можно включать и отключать галочкой
Display, и включать/отключать тень от них (иногда тень от аксессуаров
сильно мешает).
(От Сергея Куртовского)
|
|
Прежде всего, следует научиться безошибочно двигать камеру, и
устанавливать её на нужное место. При этом на коричневой панели нужно
выбрать не модель, а camera/light/accessory.
Управление положением камеры в MMD простое и естественное:
Зажав
правую кнопку мыши, можно повернуть обзор, зажав среднюю кнопку, Вы
можете сместить камеру без поворота, а вращая колёсико -
приближать/удалять камеру. Кроме того, камеру можно перемещать,
используя иконки X Y Z x y z (и пару верхних) на экране для перемещения
и вращения
На синей панели управления камерой есть кнопки:
- Reset - перемещает камеру к началу координат
- Perspective - переключает вид на ближний/дальний
- View angle - движок и окошечко для ввода угла зрения
- Register - самая главная кнопка камеры, записывает её положение для текущего кадра.
Для
того, чтобы сделать простейшие движения камеры, достаточно на важных
для сюжета кадрах видео устанавливать камеру в нужное место, и делать
там Register на панели управления камерой. Желательно зарегистрировать
камеру на нулевом кадре, чтобы избежать странных эффектов в дальнейшем.
Однако, MMD позволяет делать и более сложные и красивые движения камерой.
Для
того, чтобы резко переключится с одного вида на другой, например, со
сцены на лицо персонажа, зарегистрируйте камеру на вид в конце сцены,
затем переместитесь на следующий кадр (только один кадр!), установите
камеру на лицо персонажа, и тоже зарегистрируйте положение камеры.
Камеру
можно например, вращать по мере приближения к модели, используя
верхнюю и нижнюю иконки Z на экране, только не увлекайтесь этим, вдруг у
зрителя закружится голова. Не нужно делать и слишком быстрые и
отрывистые движения камерой, это создаёт у зрителя впечатление, что
камеру кто-то пинает в драке. Но и не оставляйте камеру долго на одном
месте, это просто скучно.
Самые аккуратные и терпеливые могут
использовать дополнительно регулировку скорости перемещения камеры,
например, сначала камера движется медленно, затем плавно ускоряет
движение (или наоборот). Для этого используется график Interpolation
curve на тёмно-серой панели слева. Если вы перетащите крестики в этом
окошке так, чтобы нижний оказался справа внизу графика, а верхний
опустился немного вниз, получится плавный график, идущий вначале полого,
потом круто вверх. Это и будет означать, что от предыдущей до текущей
точки регистрации камера будет двигаться сначала медленно, а потом
плавно наберёт скорость. Не забудьте делать Register после изменения
графика.
(От Сергея Куртовского)
|
Файлы .MQO не используются в MMD напрямую, это файл модели в формате
программы трёхмерного моделирования Metasequoia ( Метасеквойя). Из этих
файлов впоследствии делаются аксессуары для MMD и модели при помощи
программы PMD Editor. В MMD используются следующие типы файлов: .PMD, .PMX - файлы
моделей для MMD. Изготавливаются в PMD Editor'e. Могут читаться только
MMD, PMD Editor'ом, и программами на их основе, а также специальными
преобразователями форматов. .PMX читаются в MMD 7.33 и новее. .X -
файлы аксессуаров для MMD. Являются текстовыми описаниями в стандартном
формате Microsoft DirectX, поэтому могут создаваться/считываться многими
программами. .VAC - файл описания положения прикрепления аксессуара к
кости. Помогает быстро прикрепить аксессуар к модели (если он есть в
комплекте с аксессуаром). .PMM - основной файл сохранения MMD.
Включает в себя описание всех использованных в работе моделей,
аксессуаров, звука, видео, состояния программы и всех движений. .EMM - дополнительный файл сохранения MMD. Создаётся для описания использованных в работе эффектов. .VPD - файл, содержащий описание позы модели, точнее, состояние выделенных костей. .VSQ
- файл, изначально создаваемый программой Vocaloid, вариант
стандартного формата midi. Содержит полное описание вокальной партии.
MMD использует только небольшую часть информации, содержащейся в VSQ,
для синхронизации движения губ со звуком. .VMD - Vocaloid Motion Data - файл с описанием движений модели,
например, танцем. Нужен для сохранения движений и переноса их на другую
модель. Чаще всего используется новичками для создания "своего" видео :) Графические файлы, используемые в MMD как текстуры моделей, аксессуаров и фоновые изображения: .BMP
- Стандартный файл изображений, используемый в Windows. Открывается и
создаётся любыми графическими программами. Для любой версии MMD.
Изображение содержится в несжатом виде, и нормальном качестве, без
потерь. Большой размер файла. .SPH, .SPA - переименованный файл BMP.
Внутри содержится сферически деформированное изображение для
сферической карты отражений, используемой в некоторых моделях. .TGA -
Один из самых старых форматов изображений. Открывается и создаётся
почти любыми графическими программами. Для любой версии MMD. Изображение
содержится в несжатом или сжатом виде, и нормальном качестве, без
потерь. Может содержать частично прозрачное изображение. Большой размер
файла. .PNG - Сравнительно новый формат изображений. Открывается и
создаётся многими графическими программами. Для новых MMD, начиная с 6-й
версии. Изображение содержится в сжатом виде, и нормальном качестве,
без потерь. Небольшой размер файла. .JPG - Старый формат
изображений. Открывается и создаётся большинством графических программ.
Для новых MMD, начиная с 6-й версии. Изображение содержится в сильно
сжатом виде, с потерями качества, при правильном выборе коэффициента
сжатия эти потери незаметны на глаз. Маленький размер файла. Для удобного просмотра, и чтобы сделать небольшие изменения в изображениях рекомендуется использовать FastStone Image Viewerhttp://download.cnet.com/FastStone-Image-Viewer/3000-2192_4-10324485.html?part=dl-FastStone&subj=dl&tag=button.WAV - Стандартный файл звука, используемый в Windows (и в MMD).
Открывается любыми звуковыми программами. Формат без сжатия и потерь
качества, поэтому может занимать десятки и сотни мегабайт. Из-за
большого объёма редко выкладывается в Интернете. Гораздо легче найти
музыку в формате МР3, и преобразовать её в Wav. Для обработки и
преобразования рекомендуется бесплатная программа Audacity: http://audacity.sourceforge.net/?lang=ru.AVI
- формат видео. Однако AVI - это всего лишь посылочный ящик, в который
может быть упаковано видео в сотнях различных форматов. MMD может
загрузить видео только в некоторых разновидностях формата AVI, например,
в несжатом формате AVI RAW, а вот выдать видео может в различных
форматах. Конечно, такая маленькая программа, как MMD, делает это не
сама, а пользуется для упаковки видео внешними программами - кодеками. И
тут-то начинаются проблемы, потому что не у всех пользователей
установлены все нужные кодеки, и не у всех они новые и полностью
исправные. Поэтому перед использованием MMD рекомендуется загрузить
свежий набор кодеков, например KLite Codec Pack. Это бесплатный пакет, и
его можно скачать со многих серверов, например http://www.ag.ru/files/software/92/50179нажав там длинную жёлтую кнопку Скачать файл с Absolute Games: публичный сервер. В пакете также есть универсальный проигрыватель видео. Установку
пакета рекомендуется делать сразу после перезагрузки Windows, потому
что если Вы уже просматривали до этого видео, старые кодеки могут
остаться висеть в оперативной памяти, и Windows не даст их
переустановить. В редких и особо запущенных случаях старые кодеки
приходится сначала сносить вручную. .ZIP - архив, создаваемый программой Winzip или PKZip.RAR - архив, создаваемый программой WinRAR или RAR.7z - архив, создаваемый программой 7Zip.LZH - архив, создаваемый программой LZHИз архивов стандартны только Zip и Rar, и они могут распаковываться любыми архиваторами. Ахиватор
7Zip способен распаковывать любые архивы, бесплатен, его собственный
формат 7z имеет высокую степень сжатия, но 7z распаковывается только им
самим или новейшими версиями других архиваторов. Официальный сайт: http://7-zip.org.ua/ru/Если
Вы нажмёте в нём F9, им будет гораздо удобнее пользоваться, потому что
тогда можно выбирать, откуда читать и куда писать файлы. (От Сергея Куртовского) |
|
В MMD переходите в режим управление камерой.
Сдвигаете камеру немного влево от центра изображения, экспортируете изображение. 'Левое'
Сдвигаете камеру немного вправо от центра изображения, экспортируете изображение. 'Правое'
С
помощью любого графического редактора (Paint, Photoshop...) по
горизонтали ставите полученные изображения рядом так, чтобы 'Левое'
находилось справа, а 'Правое' слева.
Стереопара готова.
Степень
выделения стереоизображения зависит от того, на сколько вы сместили
камеру от центра. Но не стоит отодвигать камеру слишком далеко - это
усложнит просмотр.
(От Дмитрия Фелингера)
|
|
(Описание для очков с одним стеклом - красным, а другим - синим)
О: В MMD переходите в режим управление камерой.
1. Сдвигаете камеру немного влево от центра изображения, экспортируете изображение. 'Левое'
2. Сдвигаете камеру немного вправо от центра изображения, экспортируете изображение. 'Правое'
3. Загрузите изображения в Photoshop.
4. Сделайте изображения черно-белыми.
Переведите
фотографии в режим "Grayscale" (Чёрно-белый), выбрав в меню "Image"
(Изображение) пункт "Mode" (Режим) и затем "Grayscale". В чёрно-белом
режиме фотографий эффект 3D будет более заметен. Вы можете также
применить к каждой из фотографий автоконтраст (хотя это и не
обязательно).
5. Переведите фото в режим RGB .
Расположите
фотографии на экране так, чтобы фото, предназначенное для левого глаза
'Левое', находилось левее, а фото для правого глаза 'Правое' - правее
(просто, чтобы не запутаться). Переведите левое изображение из
чёрно-белого режима в режим RGB, кликнув в меню "Image" на "Mode" и
затем на "RGB Color".
6. Создайте стерео-фотографию.
При активном
правом изображении нажмите Ctrl + A (чтобы выделить всё изображение) и
затем Ctrl + C (чтобы копировать выделение). Активируйте левое
изображение, на панели "Channels" (Каналы) выделите два канала (c
помощью клавиши Shift) -"Blue" (Синий) и "Green" (Зелёный). Затем
нажмите Ctrl + V, чтобы вставить скопированное правое изображение на
синий и зелёный каналы левой фотографии. На панели каналов сделайте
активным красный канал, не забыв включить видимость для канала RGB.
Предварительно надев стерео-очки и используя инструмент "Стрелка",
немного подвигайте слой красного канала в разных направлениях, пока
стерео-эффект не станет наиболее выраженным.
7. Обрежьте лишнее
С помощью инструмента "Crop" обрежьте лишнюю часть фотографии. Сохраните файл.
Anaglyph изображение готово.
(От Дмитрия Фелингера)
|
|
Для того, чтобы убрать у модели контур, необходимо в верхнем меню
выбрать view(V)->thickness of edge(E) и в выскочившем окошке провести
бегунком влево.
При этом должна быть выбрана (в окошечке на
коричневой панели внизу) та модель, которой Вы хотите изменить толщину
контура, а не камера или аксессуар.
(От Кирилла Олешко)
|
Если Вы не собираетесь редактировать видео, его лучше сразу сохранить в формате Xvid MPEG4 (Или ffdshow Video Codec). Если собираетесь его обработать в видеоредакторе ( Windows Movie Maker, Sony Vegas, Pinnacle
Studio) - то в AVI Raw (но это может занять несколько гигабайт места, и сохраняться/загружаться в редактор будет долго). Кроме того, если Ваш файл превысит размером 4294967296 байт (4 гигабайта), очень многие программы не смогут его обработать, подавятся и умрут. Из видеоредактора надо сохранять в формате XVid, DivX (Mpeg4), WMA. Чтобы эти форматы были доступны для сохранения, скачайте и установите K-Lite Codec Pack 8.2.0 Full: http://www.codecguide.com/download_kl.htmЧто действительно важно, так это сразу сохранить видео из MMD в стандартном формате высокого разрешения View - Screen size (из ряда 640х480, 720х480, 800х480, 720х512, 1024х768, 960х720 , 1280х720) и убедиться, что это разрешение НЕ ИЗМЕНИЛОСЬ при сохранении в видеоредакторе (проверьте настройки сохранения редактора). Наибольшее количество потерь качества происходит как раз при изменении размера кадра, в особенности в нецелое количество раз. Если это произойдёт при загрузке в видеоредактор, в ВКонтакте или YouTube, качество будет гарантированно испорчено. В старых версиях Windows Movie Maker'a высокие разрешения недоступны. Эти плагины могут помочь добавить недостающие форматы: http://www.mediafire.com/?0gklgj05kdsx5ruЧтобы их применить - Убедитесь, что Movie Maker не вызван, - скопируйте все файлы *.prx из архива в: C:\program files\Movie Maker\shared\profiles- При следующем запуске Movie Maker станут доступны форматы * 1280x720
* 1440x1080
* 1920x1080
* 960x720Звук к видео можно добавить позднее, в видеоредакторах, или сделать сразу из MMD, поставив при записи видео галочку Output wave. Звук может не записаться, если сохранять видео из MMD не с нулевого кадра, или если файл со звуком лежит не в папке userfile\Wave, или если он имеет в названии недопустимые буквы/значки. Не пытайтесь загружать видео ВКонтакт или на YouTube в формате AVI Raw. Это либо займёт слишком много времени, либо произойдёт ошибка загрузки. Не пугайтесь, если сразу после загрузки ВКонтакте или на YouTube видео будет доступно только в режиме 240 строк. Иногда создание всех возможных разрешений из вашего видео может занять несколько часов (суток)... (От Сергея Крутовского) |
Прежде всего, должны быть установлены кодеки (например, K-Lite Codec Pack) Чтобы сделать видео, пригодное для ввода в MMD, можно использовать программу Format Factory. http://format-factory.en.softonic.com/download?ptn=ffПрограмма бесплатна, есть русский интерфейс (несколько запутанный, но разобраться можно). Вот файл с моими настройками для конвертирования этой программой в формат, пригодный для MMD: http://www.mediafire.com/file/zxy9csph2x353fx/MMD%206..У меня он располагается в папке " C:\Program Files\FreeTime\FormatFactory\VideoCustom\" Установите программу FF, и поместите этот файл в соответствующую папку у Вас. Вызываете
программу, выбираете Видео - Всё в AVI (при изменениях - все в эксперт)
- настроить - выбираете " MMD 640x480 AVC AVI" - Файл - (выбираете файл,
при необходимости заранее переименовывайте, чтобы в имени файла не было
недопустимых символов) - Ок - выбираете файл - старт Разумеется, вы
можете выбрать другой размер кадра, но выбирайте из стандартного ряда
( 640х480, 720х480, 800х480, 720х512, 1024х768, 960х720, 1280х720) - MMD
почему-то не воспринимает файлы с нестандартным количеством строк. Если
изменяете настройки, не забывайте сохранить их на будущее в файле с
новым именем. Главные параметры пригодного для MMD файла: - Тип(Контейнер) - AVI- Видео кодек - AVC (H264)- Аудио кодек - PCM (несжатый файл Wav)
(От Сергея Крутовского) |
Потому, что у этой модели есть дополнительные текстуры, и MMD не может их загрузить. Что такое текстуры? http://ru.wikipedia.org/wiki/%D0%A2%D0%B5%D0%BA%D1%81..А вот почему именно не загрузились текстуры, зависит от многого, в частности, от версии MMD, которую вы используете. Проверьте версию своей MMD, откройте папку с моделью и проверьте её содержимое. Сравните Ваш случай с перечисленными дальше ошибками: Возможны следующие варианты ошибок: 1.
Вы скачали архив с моделью, при этом не распаковали её архиватором, а
просто открыли как папку. Основа модели загрузилась в MMD, но текстуры
остались запакованными, и MMD не имеет к ним доступа. Используйте
архиватор (лучше всего 7zip), чтобы распаковать содержимое архива в
UserFile\Model, при необходимости создав там дополнительную папку,
назвав её только английскими буквами. 2. Вы скачали модель вообще
без текстур. Возможно, что эта модель является обновлением какого-то
прежнего варианта, в котором уже были текстуры. В таком случае, Вам
нужно закинуть её в папку с аналогичной моделью, где текстуры уже есть. Например,
если это вариант стандартной модели от Animasa, и у неё белые глаза,
закиньте модель прямо в папку UserFile\Model, там лежат несколько
стандартных текстур глаз, или наоборот, скопируйте эти текстуры из
UserFile\Model в папку с моделью. 3. Вы распаковали модель, но
архиватор при этом испортил названия текстур или название внутренней
папки с текстурами. Это может произойти по нескольким причинам: 3.1
Файлы были названы по-японски, и при этом содержали недопустимые для
имён файлов в русской версии Windows значки. Причём разные архиваторы
при этом или переименовывают файлы так, чтобы названия были допустимыми,
или создают файлы с недопустимыми названиями, которые обычными
программами (в том числе MMD) не могут быть открыты. В любом случае,
доступа у MMD к таким файлам нет. Наиболее доступный вариант починки - переименовать текстуры по-английски и по-новой навесить их на модель в PMD Editor'e. 3.2
Текстуры были во внутренней папке, а архиватор из-за своих настроек её
не создал, а всё сложил в одну папку с моделью. теперь путь к текстурам
нарушен, и MMD их не находит. Такое чаще всего случается с архиватором
WinRAR. Проверьте настройку архиватора, разрешено ли ему создавать
вложенные папки, и разархивируйте снова. 3.3 Текстуры были во
внутренней папке, японское название которой содержит недопустимые для
имён файлов в русской версии Windows значки. Наиболее доступный вариант
починки - переименовать название папки и текстур по-английски и по-новой
навесить их на модель в PMD Editor'e. Внутреннюю папку надо назвать как
можно короче, одной-двумя английскими буквами. 4. Вы распаковали
модель не в UserFile\Model, а в какую-то другую папку, например на
Рабочий стол, или в Документы. При этом ваша версия MMD не имеет доступа
к текстурам просто из-за слишком длинного пути к папке с текстурами -
MMD, к сожалению, имеет какие-то ограничения на длину пути.
Распаковывайте архивы не по-умолчанию, куда придётся, а в
UserFile\Model, это избавит Вас от многих огорчений в будущем. 5.
Текстуры модели были названы по-японски, но допустимыми в русских
Windows буквами. Эти японские буквы в кодовой таблице стоят на месте
русских, и не читаются многими версиями MMD. Для чтения таких файлов
используйте MMD версии 7.23 или новее. Лучше всего, скачайте MMD версии
7.39. 6. Текстуры модели записаны в формате
PNG или JPG. Старые версии MMD (до 6-й версии) не могли читать такие
форматы файлов. Используйте MMD версии 7.39. (От Сергея Крутовского) |
|
|
| Опросник |
|
|